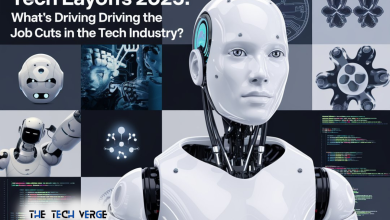How to Share WiFi Password: A Complete Guide for iPhone, Android, and PC
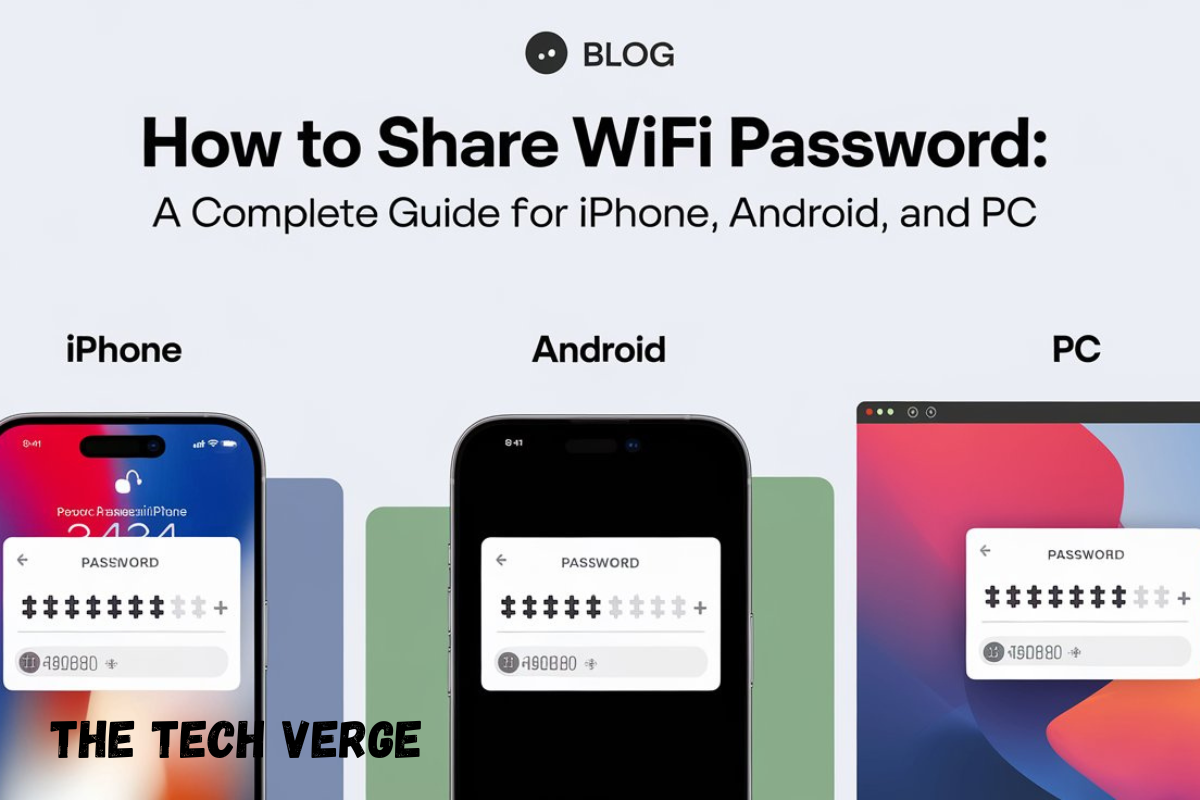
Writing down WiFi passwords on paper is a thing of the past. These days, you can easily share your WiFi password from your PC, tablet, or phone. Regardless of whether you’re using a Windows PC, Mac, Android, or iPhone, this tutorial will show you how to share WiFi passwords with ease.
We can help you with everything from creating QR codes to using built-in prompts. Follow these detailed instructions for each device, whether you need to share it with a friend, a laptop, or another phone.
See Also: CaveDuck AI: Revolutionizing the Future of Artificial Intelligence
How to Share WiFi Password on iPhone
Sharing WiFi passwords with other iPhones, iPads, or Macs is made exceedingly easy by Apple. Here’s how to accomplish it:
Steps to Share WiFi from iPhone to iPhone or Mac
- Connect Both Devices to Wi-Fi: Ensure both iPhones or Macs are connected to Wi-Fi.
- Enable Bluetooth and Wi-Fi: Turn on Wi-Fi and Bluetooth on both devices.
- Keep Devices Close Together: Place the receiving device near the one that’s already connected.
- Open Wi-Fi Settings: On the other device, go to Settings > Wi-Fi and select the same Wi-Fi network.
- Share Wi-Fi Prompt: A pop-up will appear on the connected device, asking if you want to share the password.
- Tap “Share Password”: Tap to confirm, and the password will be shared automatically.
Note: Only Apple devices (iPhone, iPad, and Mac) that are logged into iCloud can use this method.
How to Share WiFi Password on Android
On Android, you can share WiFi passwords using QR codes or Nearby Share. These methods are fast and simple.
Method 1: Share WiFi via QR Code (Best Option)
- Open Wi-Fi Settings: Go to Settings > Wi-Fi.
- Tap the Network: Select the network you’re connected to.
- Generate a QR Code: Tap the Share or QR Code icon (depends on your phone model).
- Scan the QR Code: The receiving device can scan the QR code using a camera or a QR code scanner.
Pro Tip: On Samsung, Xiaomi, and other Android devices, you can copy the password and share it via text or messaging apps.
Method 2: Use Nearby Share (For Android 12 and Above)
- Enable Nearby Share: Go to Settings > Google > Device Connections > Nearby Share.
- Share Wi-Fi: Tap Share in Wi-Fi settings, and select Nearby Share.
- Accept Connection: The receiving device will get a prompt to join the Wi-Fi network.
Note: This method works only on Android 12 and above.
How to Share WiFi Password from iPhone to Laptop (Windows or Mac)
If you want to connect a laptop to Wi-Fi using your iPhone, here’s how you can do it.
Method 1: Share WiFi from iPhone to Mac (Automatic)
- Connect iPhone and Mac to iCloud: Make sure both devices are signed in to the same iCloud account.
- Connect Mac to Wi-Fi: On the Mac, go to Wi-Fi settings and select the Wi-Fi network.
- Share Prompt: A pop-up will appear on your iPhone to share the Wi-Fi password.
- Tap Share Password: Tap it, and your Mac will connect to the network automatically.
Method 2: Share WiFi from iPhone to Windows PC (Manual)
Unfortunately, Apple devices cannot automatically share Wi-Fi with Windows. Here’s how to do it manually:
- View Wi-Fi Password on iPhone:
- Go to Settings > Wi-Fi.
- Tap the “i” (info icon) next to the Wi-Fi network.
- Tap Password (use Face ID or Touch ID to view it).
- Type the Password on Your PC: Open Wi-Fi settings on the laptop, select the network, and enter the password.
How to Share WiFi Password Without QR Code
If you can’t generate a QR code, here’s how to share a Wi-Fi password without it.
- On iPhone: View the password in Settings > Wi-Fi, tap the “i” icon, and then tap Password. Share it manually.
- On Android: Copy the password from Wi-Fi Settings and send it as text via messaging apps.
Tip: If you have a Mac or iCloud Keychain enabled, your Wi-Fi passwords sync automatically across devices.
How to Share WiFi Password on Windows PC
To share a Wi-Fi password from Windows to another device, follow these steps:
- View Wi-Fi Password on Windows:
- Go to Settings > Network & Internet > Wi-Fi.
- Click Manage Known Networks and select the network.
- Click Properties > Security and check Show Characters. The password will be displayed.
- Share Password: Copy or write down the password and share it manually with another device.
Conclusion
Sharing Wi-Fi passwords has never been easier. Whether you’re on an iPhone, Android, or PC, you can use the following methods:
- For iPhones: Use Apple’s Share Wi-Fi feature or view the password manually.
- For Android: Share the Wi-Fi password via QR code or Nearby Share.
- For Windows PC: View the password in Wi-Fi settings and share it manually.
With these methods, you’ll never have to search for scraps of paper with your Wi-Fi password written on them again. Whether you’re sharing Wi-Fi with friends, family, or your own devices, these techniques make it fast, simple, and secure.
So next time someone asks, “Can you share your Wi-Fi password?”, you’ll know exactly how to do it.
If you found this guide helpful, consider sharing it with friends who may need it!
See Also: Kennedy Funding Ripoff Report Claims Explored
FAQs
How do I share my Wi-Fi password with someone?
- iPhone to iPhone: Use Apple’s built-in “Share Wi-Fi” feature.
- Android to Android: Generate a QR code in Wi-Fi settings.
- iPhone to PC: View the password in Wi-Fi settings and type it manually on the PC.
How can I share Wi-Fi from my iPhone?
To share Wi-Fi from iPhone:
- To Another iPhone: Use the Share Password prompt.
- To Windows PC: View the Wi-Fi password in Settings > Wi-Fi and enter it on your laptop.
How do I share a password from my iPhone?
- Go to Settings > Wi-Fi, tap the “i” (info icon) next to the network, and tap Password.
- Use Face ID or Touch ID to reveal the password, then copy and share it manually.
How can I show my Wi-Fi password on my iPhone?
- Go to Settings > Wi-Fi.
- Tap the “i” (info icon) next to the network name.
- Tap Password, use Face ID or Touch ID, and the password will be displayed.